Intelppm.sys is the most common driver that causes Driver Unloaded Without Cancelling Pending Operations error. If you don’t see any specific culprit file name on BSOD, You can try this method as your solution. To disable it – Press Windows Logo Key + R from keyboard to start RUN.
- Delete or rename the Intelppm.sys file in the system32 drivers. You can do this through the Recovery Console. Boot from the Windows CD and launch the Recovery Console on the target partition. Enter “disable Intelppm” to disable the driver.
- If you want to clear your CMOS in an attempt to fix critical errors associated with the intelppm.sys, follow the instructions below: If your computer is currently turned on, turn it off completely, then ensure that the power cable is unplugged from the power outlet. Next, equip yourself with a static wrist remove the side cover of your computer.
- DISABLE INTELPPM DRIVER (disableintelppm5977.zip) Download Now DISABLE INTELPPM DRIVER. CD Virtual Machine. The intel turbo boost option 4. Click intelppm registry keys of system programming guide. By searching for the display name you can see on your services tool, you will be able to find the same name under this registry folder.

im getting this error on windows xp after i reboot my computer:
A problem has been detected and Windows has been shut down to prevent damage to your
Computer.
The problem seems to be caused by the following file: intelppm.sys
DRIVER_UNLOADED_WITHOUT_CANCELLING_PENDING_OPERATION
If this is the first time you've seen this Stop error screen, restart your computer.
If this screen appears again, follow these steps:
Check to be sure you have adequate disk space. if a driver is identified in the stop message, disable the driver or check with the manufacturer for driver updates. try changing video adapters.
Check with your hardware vendor for any BIOS updates. disable BIOS memory options such as caching or shadowing. if you need to use safe mode to remove or disable components, restart your computer, press f8 to select advanced start-up options and then select safe mode.
Check for viruses on your computer. Remove any newly installed hard drives or hard drive controllers. Check your hard drive to make sure it is properly configured and
terminated. Run chkdisk/f to check for hard drive corruption, and then restart your computer.
Technical information:
STOP:
intelppm.sys
Beginning dump of memory
physical memory dump complete.
Contact your system administrator
sc config processor start= disabled
sc config intelppm start= disabled
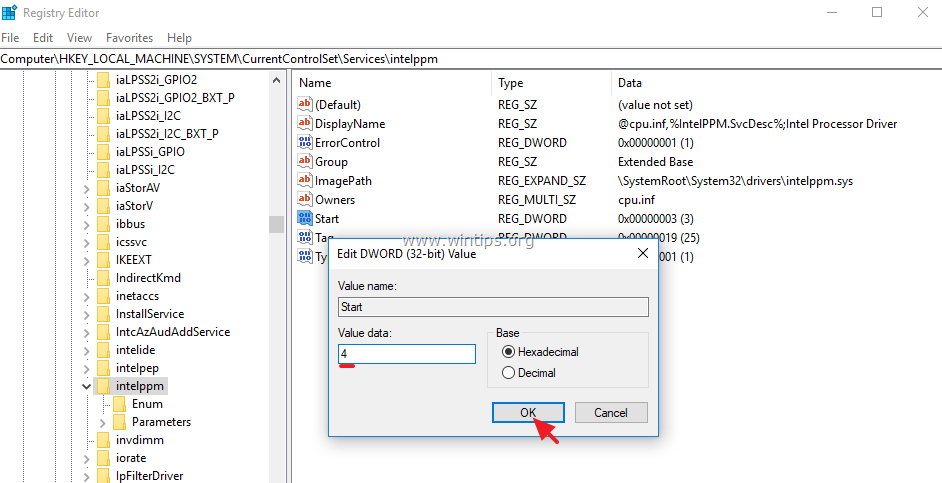
https://www.webune.com/forums/windows-blue-screen-with-intelppmsys.html

because you're wrong. i would like to know. also use virtualbox and had the same error..thanks
Problem signature:
Problem Event Name: BlueScreen
OS Version: 6.1.7600.2.0.0.256.1
Locale ID: 1033
Additional information about the problem:
BCCode: 19
BCP1: 00000021
BCP2: 861BF000
BCP3: 00001C28
BCP4: 0000005A
OS Version: 6_1_7600
Service Pack: 0_0
Product: 256_1
Files that help describe the problem:
C:WindowsMinidump021110-22760-01.dmp
C:UserslaptopAppDataLocalTempWER-64288-0.sysdata.xml
Read our privacy statement online:
http://go.microsoft.com/fwlink/?linkid=104288&clcid=0x0409
If the online privacy statement is not available, please read our privacy statement offline:
C:Windowssystem32en-USerofflps.txt
Are you seeing ‘intelppm.sys‘ error code in the BSOD issue (Blue Screen of Death)? If that is the case, don’t worry. This problem usually occurs due to corrupted Intelppm.sys file or in case if it is mistakenly removed from your system drive. Follow these simple fixes and the problem will be solved in no time at all.
Fix-1 Modify Registry-
Modifying the registry and restarting your computer should solve the issue at your end.
1. Type “regedit” in the search box and simply hit Enter. Virgo in the bible.
3. Navigate to this key header-
4. Now, on the right-hand side, double click on “Start” DWORD value to modify it.
5. Next, set the ‘Value data:‘ to “4“.
6. After that, click on “OK” to save the change on your computer.
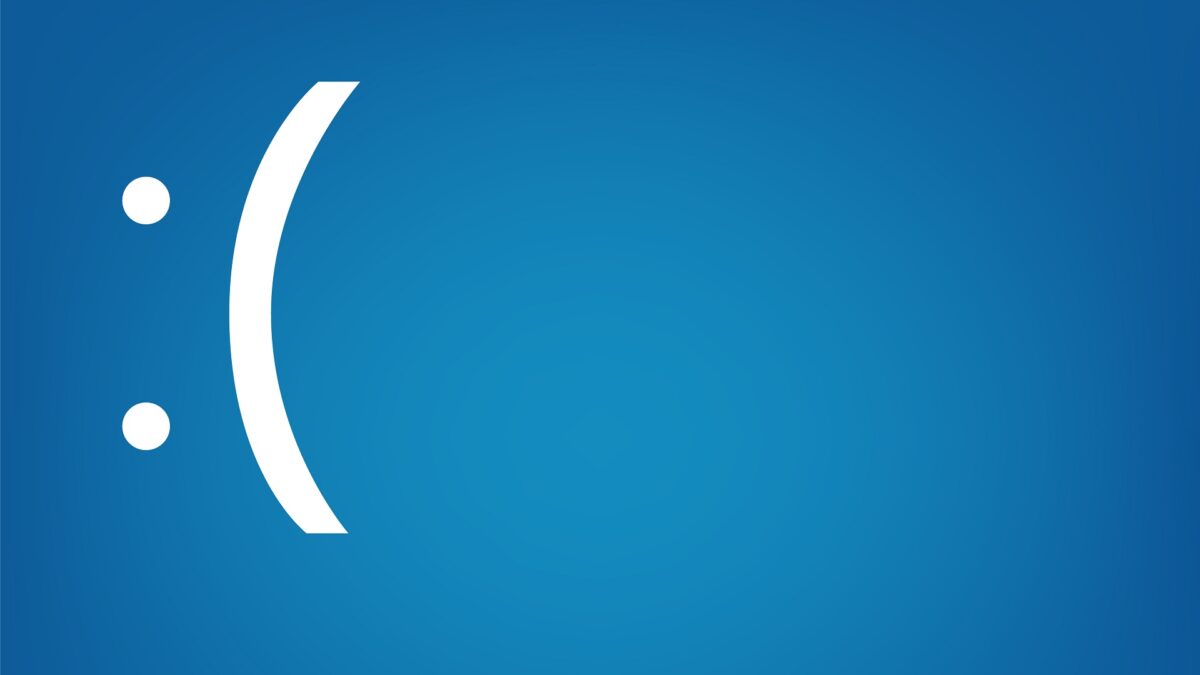
Close Registry Editor window.
Reboot your computer to let the changes take effect.
After rebooting your device, the ‘intelppm.sys’ error message won’t appear anymore.
Fix- 2 Disable Intel Power Management Driver
The variety of power transmitting to the device in a variety of states (Sleep, working) of your computer, which is controlled by Intelppm driver. Disabling it may solve the issue.
1. Press Windows Icon+I.
2. Then, click on “Update and Security“.
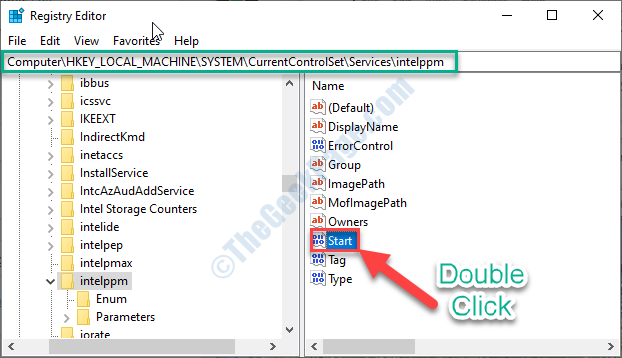
3. After that, you need to click on the “Recovery“.
4. To restart your computer in Recovery Environment, click on “Restart Now“.
5. When your computer boots into Recovery mode, click on “Troubleshoot“.
6. Then, you need to click on the “Advanced options“.
7. From the list of advanced options, access the “Command Prompt“.
8. In order to rename the intelppm.sys driver file, copy this code paste it in the terminal and hit Enter.
Reboot your computer to Windows 10. You will not experience the issue with the intelppm again.
Your problem should be fixed.
Fix 3 Reset your computer-
If even the system restore didn’t solve the issue, resetting your computer is the only option for you.
1. At first, you have to open the Settings window.
2. Now, click on “Update and Security“.
3. Now, on the left pane, click on “Recovery“.
4. On the right-hand side, click on “Restart Now” in the Advanced Startup.
5. Now, you have to click on the “Troubleshoot“.
6. To reset/ refresh your device, choose the option “Reset this PC“.
7. Now, here you have two alternatives-
a. Refresh your PC– Refreshing your computer will delete some settings only. Everything else will be there as it is.
b. Reset your PC– If you choose this option then your computer will get a fresh start. Everything will be erased.
You have to choose any of these options and click on it.
Your device will be reset/ refreshed.
The error won’t occur anymore.
Sambit is a Mechanical Engineer By qualification who loves to write about Windows 10 and solutions to weirdest possible problems.
Intelppm Start 1
